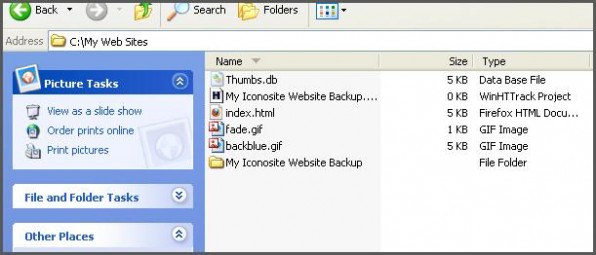
In this tutorial, we’ll show you how to backup your website using HTTrack. In just a minute, you can download this powerful software which is totally free, and download a copy of all of your web pages. It’s always smart to keep a backup of your website in case of any emergencies. In this example, we’ll make a copy of our IconoSite, which is a free website building software that allows just about anyone to make a website free with no technical knowledge at all.
Video Tutorial
If you prefer to watch a video tutorial, here it is
(otherwise, continue with the written tutorial below):
Written Tutorial
1. Go to https://www.httrack.com/ and download HTTRACK software. Click here to go directly to the download section. Then download the appropriate version for your system. In this example, I have downloaded the windows version. Please see screenshot.
2. Once you’ve downloaded the program, locate the exe file then double click to install it. Click the NEXT button as illustrated by the image below.
3. Next, click I accept the agreement. Please see screenshot below.
4. Next specify the location where to install the program. You may leave the default location as is. Just click the NEXT button all the way to the next step.
5. Once installation is complete, click the Finish button. Please see screenshot below.
6. Next click the Cancel button if you’re not using any proxy address, otherwise please specify. Please see screenshot below.
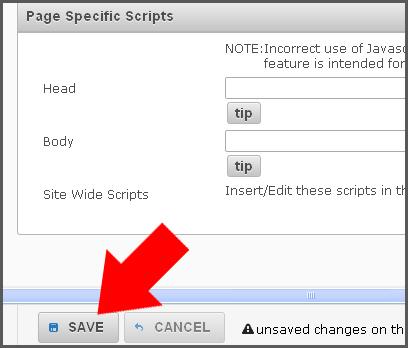
7. Click NEXT button to start a new project. Please see screenshot below.
8. Next type a name for the project then click NEXT button.
9. Next click ADD URL button then enter your Iconosite website URL (you can get this by logging into your IconoSites website builder account, and click on “live site”, and then copy your address. Or, you can find your live site address in the “Welcome to IconoSites” email your received after signing up), username and password. Please see screenshot below.
10. Click NEXT button.
11. Click the Finish button to start backing up your website. You should be able to see the backup process. Please see screenshots below.
12. Once you’re done backing up your website, browse through the folder where you saved the files. It should be at C:\My Web Sites. Please see screenshot below.
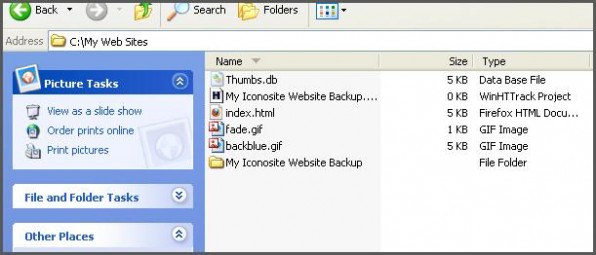
How to Make a Website in Minutes, Free!
Pretty cool, huh? SIGN UP FOR ICONOSITES and you can make a website for your business, organization, or group in just a few minutes.