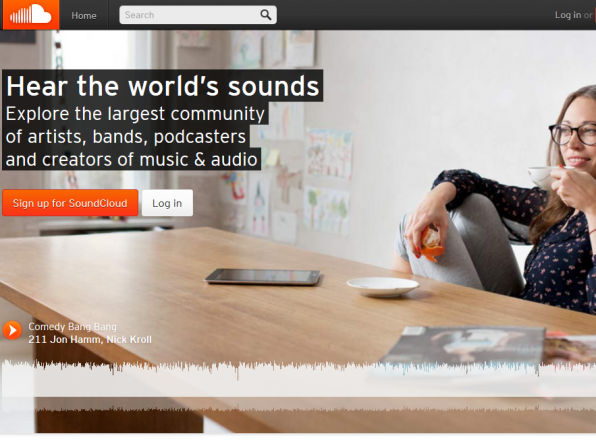
Are you a recording artist? Audio book creator? Or simply composes music tracks? Getting those tracks uploaded to your website is quite the hassle. Why not just embed them like a YouTube video? Well in this tutorial we will guide through all the steps to start embedding your tracks via Sound Cloud, the Audio hosting platform.
1. Visit www.soundcloud.com then hit the sign up button to sign up for a Free Sound Cloud account.
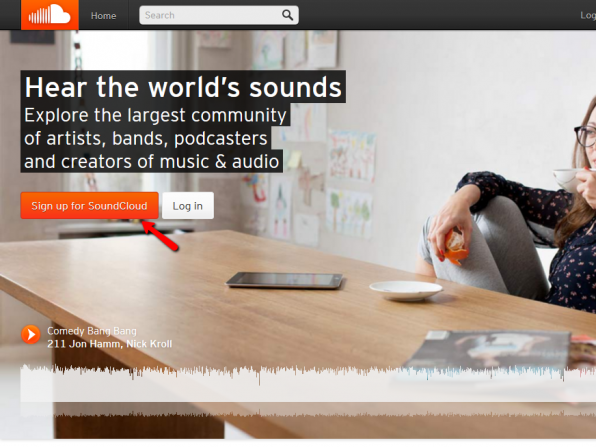
2. A pop-up window with multiple signup options will appear to you.
- You can signup an account using your Facebook orGoogleaccount. This will fill up the sign up form automatically using the details of your facebook or google account.
- For security purposes it is recommended that you signup using your email. In this tutorial we will guide you through the steps in signing up using your email.
Make sure you fill up the necessary fields. Agree to their terms and conditions then hit the Sign up button.
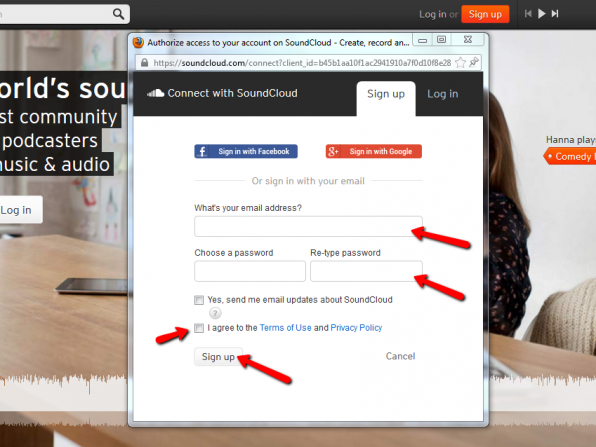
3. On the next page you will need to create a username for your account.
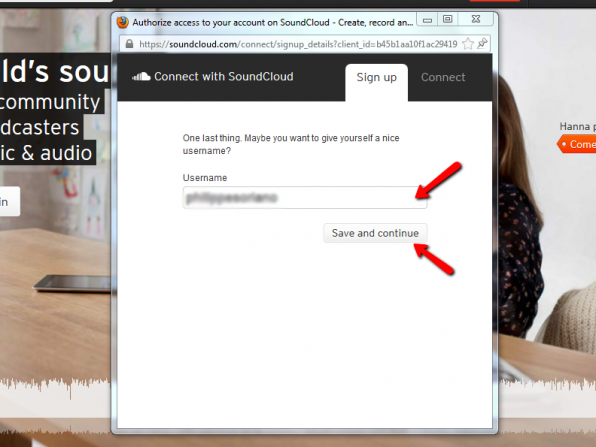
4. Choose your type of music.
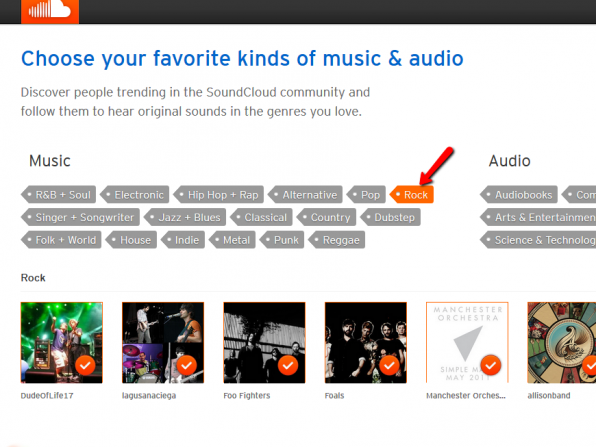
5. Once you chose your type of music or audio hit the Follow and Start Listening button.
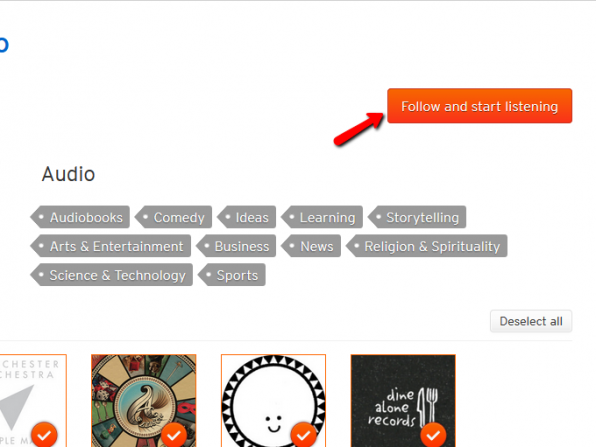
6. After the page has loaded. You are now capable of uploading a file. Click the Upload button.
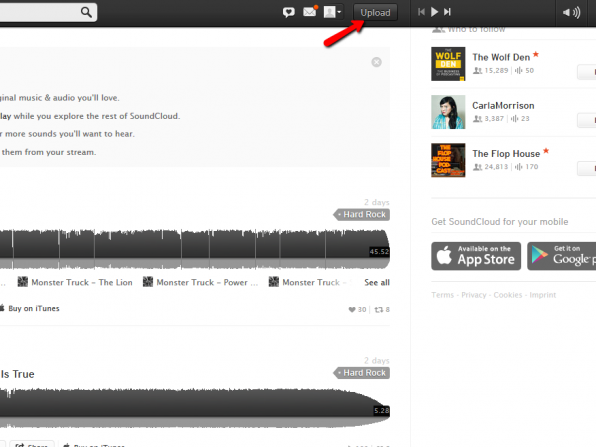
7. Hit the Choose files to upload button.
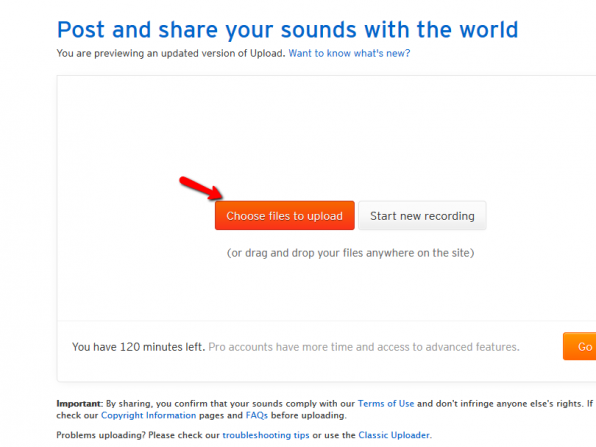
8. A popup window will appear so you can browse the file in your hard drive. In this case our test file is located in our desktop. Once located click the Open button.
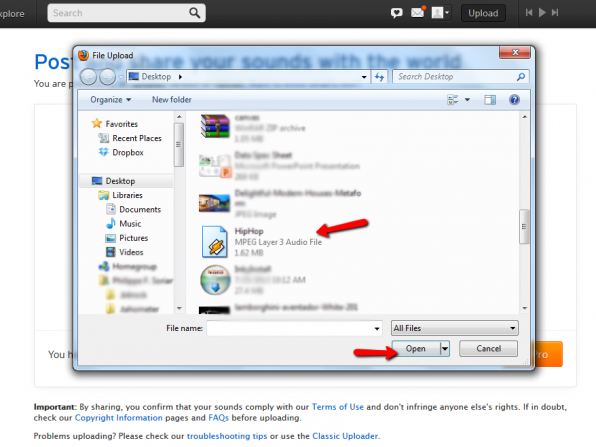
9. Wait till your file uploads. Once uploading is done, you may fill in the details of your file like title, description, genre, and can also add an image. Once done hit the Save button.
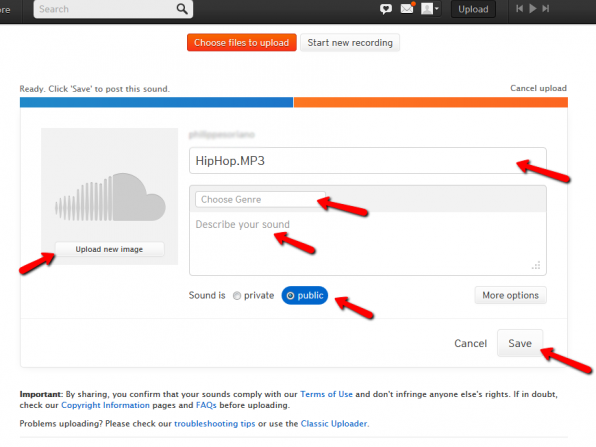
10. After saving. Click the link Go to your sound.
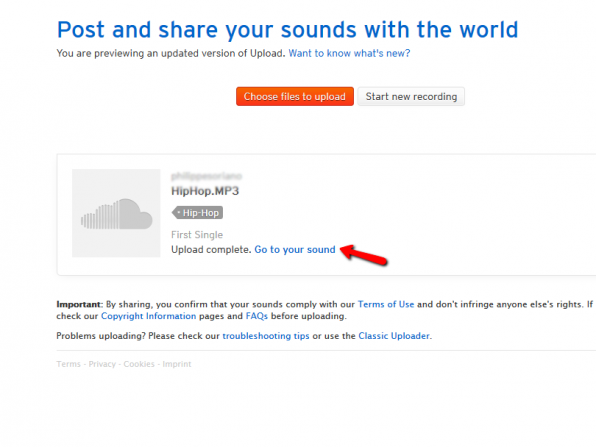
11. A page will load with your sound dashboard. In this page you will have multiple options to share your audio. In this case we would want to embed this audio to your website. So we will need to get the embed code under the Widget Code. Click the area and select all the code then right click your mouse and hit COPY.
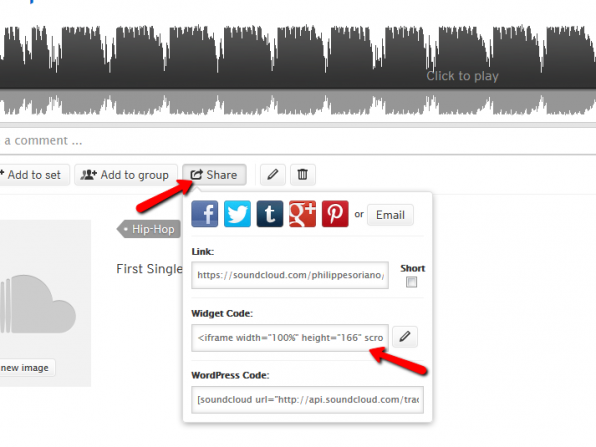
12. Once copied navigate to your Iconosites dashboard. In the pages section you will need to edit the page you want to embed the code in.
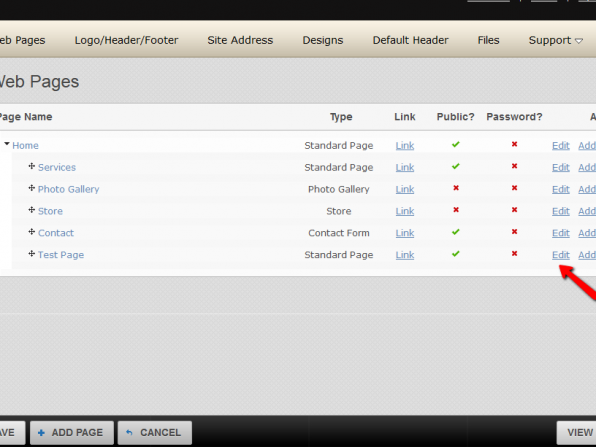
13. In the content are click the HTML button as shown below.
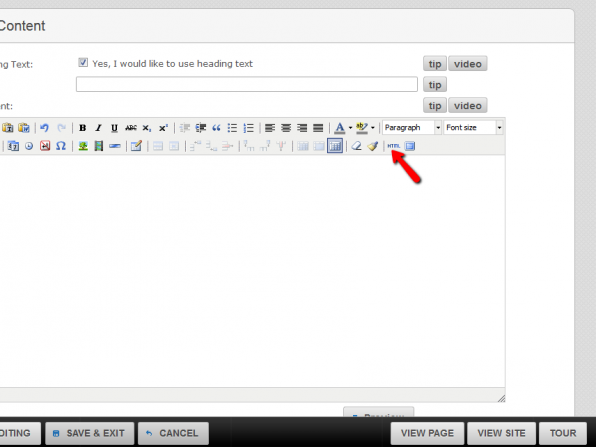
14.Paste the code in the popup box then click the update button.
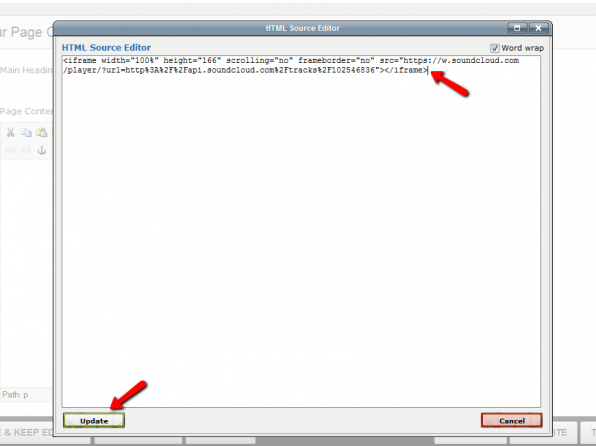
15. Once you have click the update button. Hit the Save button as shown below.
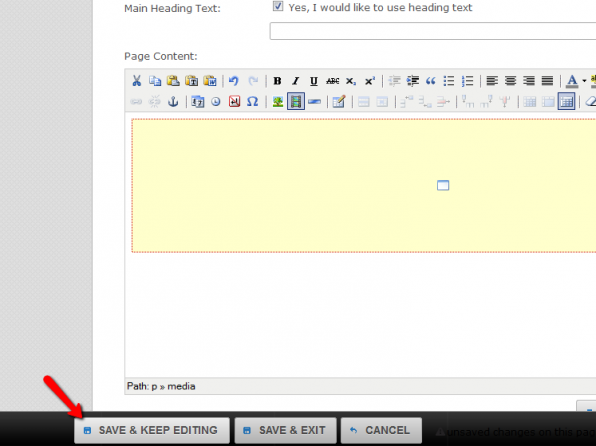
16. When you page has been saved hit the OK button.
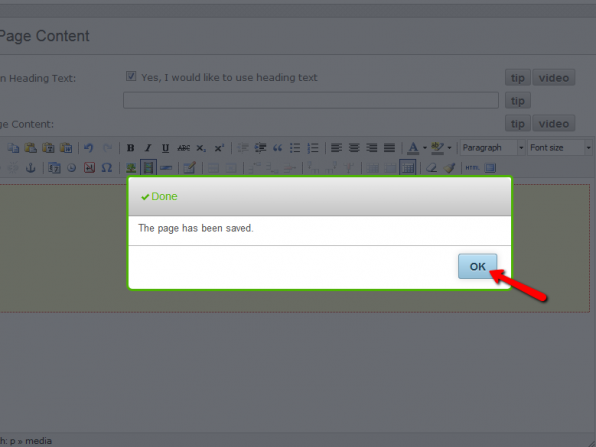
17. View the page where the code has been embedded. It should look something like in the image below.
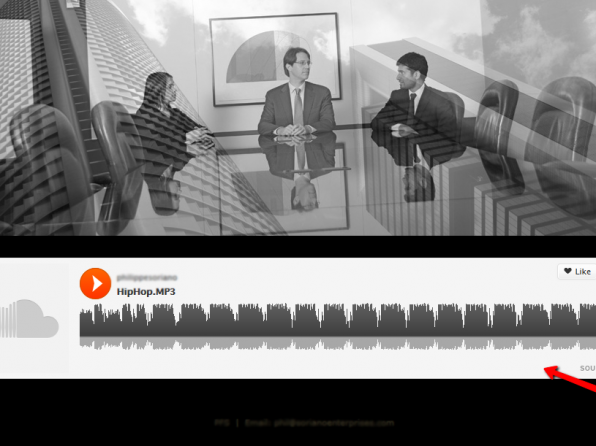
You can do this with multiple audio files. It is best recommended to do this most of the time as Sound Cloud has dedicated their platform to load audio files at a very fast speed.